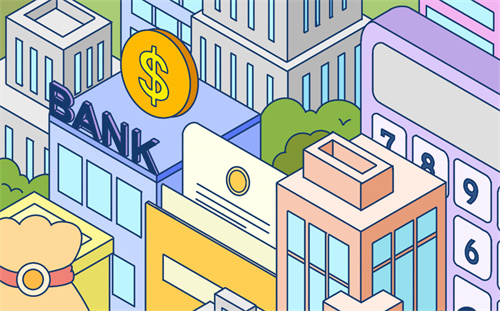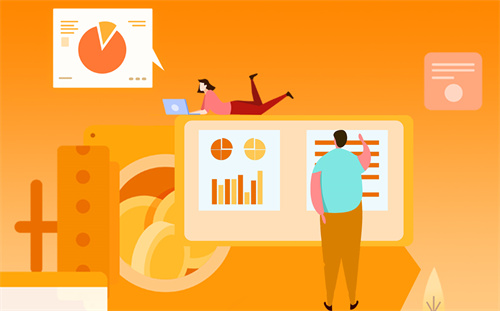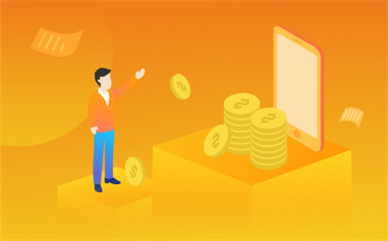为什么word文档打字后面的字自动消失?
Word文档可以说是我们经常使用的办公软件之一。而最近不少用户在使用Word文档打字时,后面的字自动消失。为什么会出现这种情况呢?又要怎么解决这个问题呢?下面小编就带着大家一起看看吧!
为什么word文档打字,后面的字自动消失
出现这种问题一般有两种原因
1、误按了insert键,此时Word默认为覆盖模式,输入文本会覆盖后面的内容。
2、Word本身设置为改写模式。
解决方法:
方法一:
再次按下insert键,进入插入模式。这时在Word后面输入字就不会覆盖后面的文字了。
方法二:改为插入模式。
在Word文档页面最下方,有一个状态栏,在状态栏中可以看到Word文档中的页码、字数、语言等。鼠标点击其中的“改写模式”按钮,便可将其改为“插入模式”,这样文字就可以正常输入。
方法三:去除改写模式
为了防止以后出现这样的情况,我们可以直接在Word文档中关闭“改写模式”,下面是具体的操作步骤。
1、点击选项功能
点击文件,进入Word文档主页面。在Word文档主页面最下方有一个“选项”按钮,点击进入“Word选项设置”页面。
2、高级设置
在“Word选项设置”页面中。我们点击进入“高级”设置页面。在“编辑选项”中,我们可以找到“用Insert控制改写模式”和“使用改写模式”两个按钮,全部取消“勾选”即可。
word文档应该怎么排版?
我们打开一个word文档,对这篇文字进行排版,首先修改标题格式,选中标题后,点击居中选项将标题居中,点击字体选择标题字体,点击字号选择标题字号,一般情况下可以设置标题为黑体三号居中,其次要修改正文格式;
选中正文,点击字体选择正文字体,点击字号选择正文字号,一般情况下可设置正文为宋体四号,最后设置正文的段落格式,选中所有段落,单击鼠标右键,选择【段落】,随后点击特殊格式,选择首行缩进2字符,选择【行距】,设置行距为【单倍行距】,点击确定即可;
word的排版就做好了。