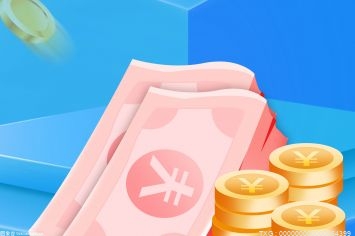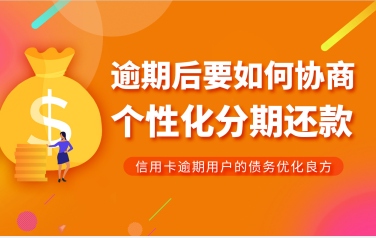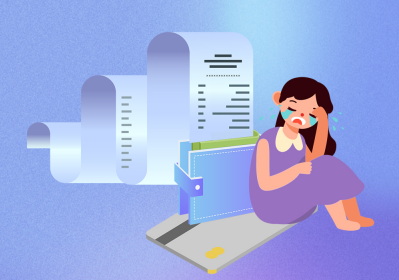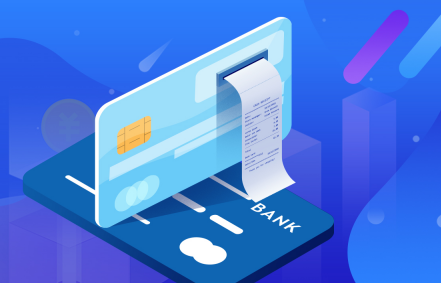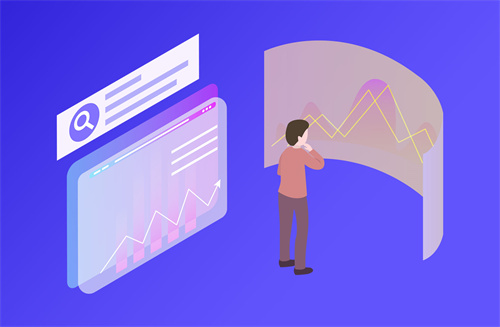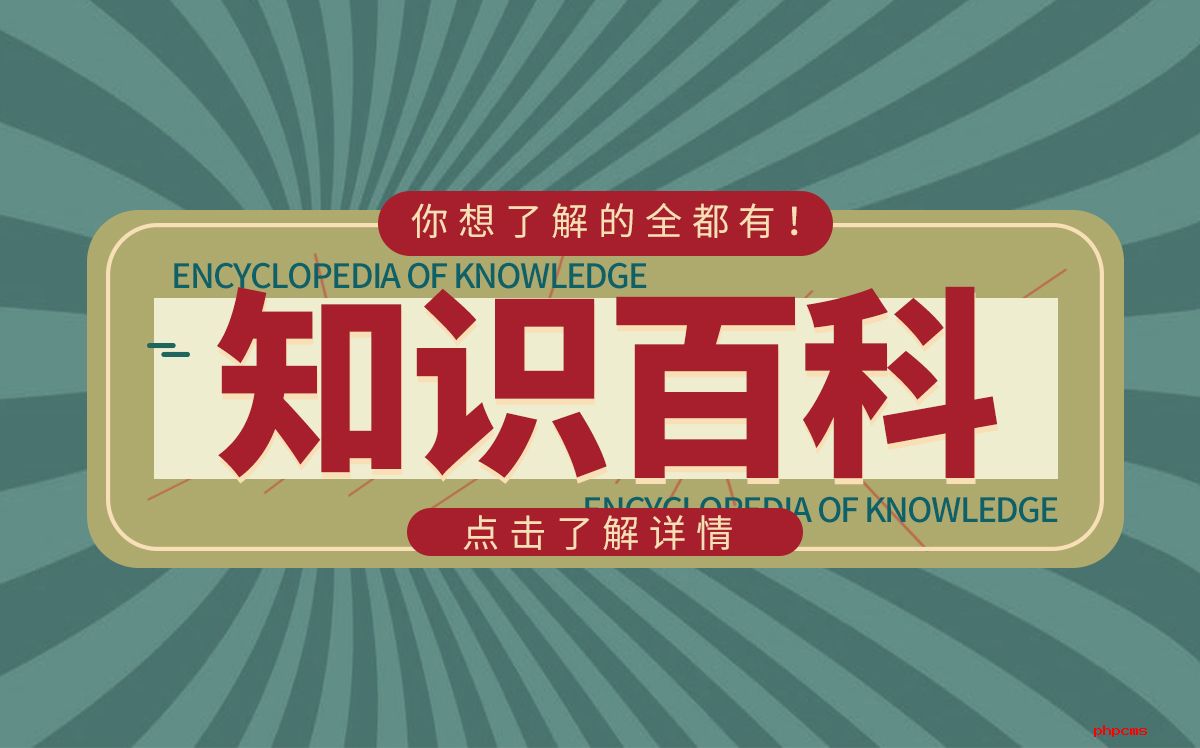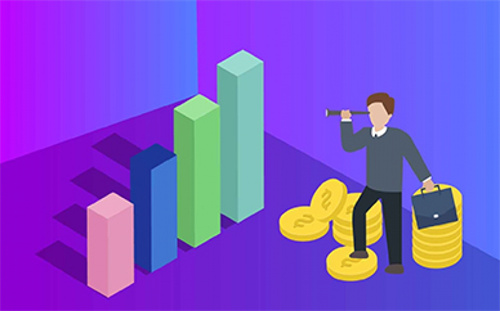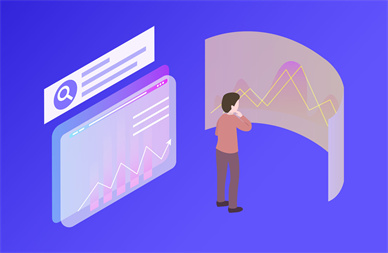C盘哪些文件可以删除不影响系统?
C盘中有很多文件夹存放的是系统文件,里面的文件都很重要,如果出现系统文件缺失会影响到电脑的运行,近期有用户想要给C盘进行清理时,就会担心会不小心清理到重要的系统文件,那么C盘哪些文件可以删除不影响系统?下面小编就为大家介绍C盘可以直接删掉的文件,我们来看看吧。

C盘可以直接删掉的文件介绍:
1、回收站垃圾
在电脑桌面的回收站垃圾,都是存放在C盘中的,所以这些被我们忽略的回收站垃圾同样也是占用C盘空间的,在删除回收站垃圾后,可以空出很多的内存。打开回收站,在左上角选择“清空回收站”就可以将回收站内的所有文件全部删除。
2、桌面文件
在电脑办公桌上,有很多临时创建的文件,例如文本文件、解压文件,这些文件基本上都是没用的,放在电脑桌面上占用的是C盘的空间,清理桌面文件后,可以清理出很多的空间。
3、临时文件
在C盘Windows文件夹下,还有一个没什么用处的文件夹,那就是系统临时文件Temp文件夹,也是可以删除的,右击选择删除即可。
4、缓存文件
电脑在运行过程中会把产生的缓存,那么这些缓存是可以删除的,可以腾出不少的空间,进入C盘 - Windows - Prefetch文件夹,将Prefer内的所有文件删除即可。
5、备份文件
在电脑中,系统会自动保留我们的系统备份文件,可以进入C盘 - Windows - winsxs - Backup文件夹,Backup文件夹为Windows备份文件,可以删除该文件夹,右击选择删除即可。
6、QQ/微信聊天文件
我们在电脑上登录的微信、QQ等聊天软件,在使用时,会自动创建并保存聊天记录文件、图片记录文件,而这些文件在长时间之后会占用很大的内存,如果不需要这些聊天记录,可以将其删除(右击QQ/微信,找到安装位置,再查看每个文件夹)。
7、帮助文件
在C盘中,有一个Help帮助文件夹,里面的文件全是Windows的帮助文件,不需要使用help帮助的用户,可以找到C盘Windows文件下的Help文件,右击选择删除,将Windows帮助文件删除。
8、系统更新文件
我们每次更新Windows系统时,需要下载文件包,而我们在安装好系统之后,会留下这些文件包,但这些文件包在安装后都是无用的,可以进入C盘 - Windows - SoftwareDistribution文件及内,删除Download文件夹即可。
c盘怎么清理垃圾而不误删文件?
很多朋友用的电脑时间长了,C盘就变成红色了,整个C盘空间都满了,我们都知道,C盘如果满了,再下载软件或者尽心某些操作都会提示你内存不足,所以你要先进行C盘的清理,不过很多用户不知道哪些能删哪些不能删,我们一起来看看c盘怎么清理垃圾而不误删文件?
一、清理C盘空间
Windows系统内置的磁盘,都带有清理功能,我们可以先来清理磁盘空间,鼠标选择C盘,右键【属性】,可以看到有个【磁盘清理】选项。
进入磁盘清理面板,勾选所有【要删除的文件】,接着点击【确定】按钮,开始删除这些文件,彻底清理磁盘空间。
二、删除休眠文件
休眠文件是系统保存内存数据的备份文件,一般我们不会用到这类文件,所以有必要直接删除。按下【win+R】启动运行窗口,输入“cmd”指令,点击【确定】。
随后打开管理员面板后,输入“powercfg -h off”,再按下【回车键】重启,为电脑腾出更多空间。
三、删除软件缓存
再次打开运行窗口,输入“%temp%”这串代码,即可跳转到【Temp】文件夹,这里面主要是应用程序留下的临时文件,当电脑空间不足时,便可以将文件全部删除。
四、清理临时文件
打开Windows设置,点击【系统】-【存储】-【临时文件】,勾选所有临时文件项目,点击【删除文件】,即可清理临时文件,释放空间内存。
五、视频无损压缩
视频往往是电脑中占用存储空间较大的文件类型,有很多舍不得删除的视频,我们可以用【迅捷压缩】软件,来进行批量无损压缩。
选择【视频压缩】功能,直接添加所有视频,设置为“清晰优先”,将视频进行批量压缩处理后,既能保留视频画质,也能大大降低视频所占用的存储空间。
六、如果以上的方法对你来说并没有清理出很多的C盘空间,那建议你干脆重装一个纯净的系统。