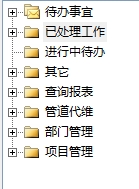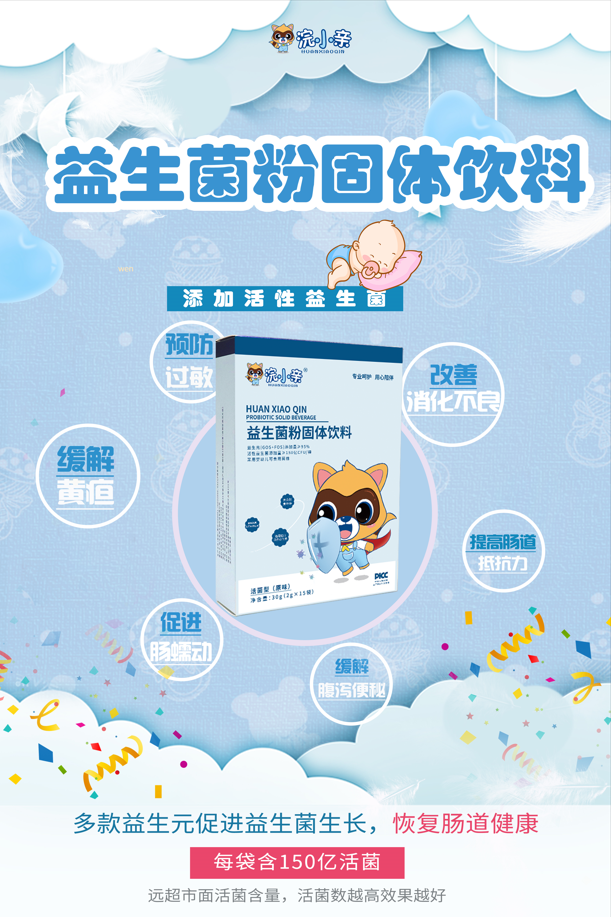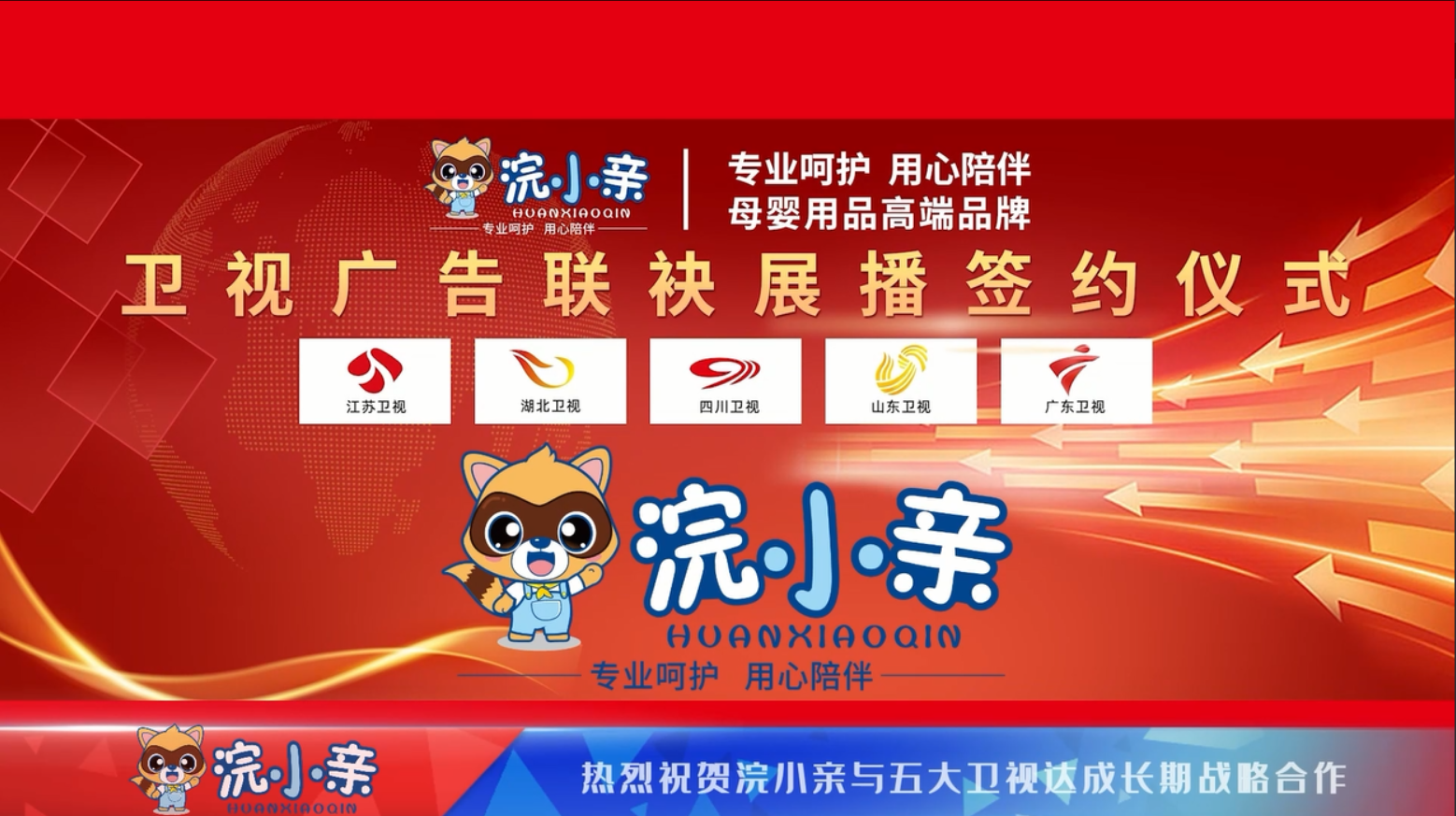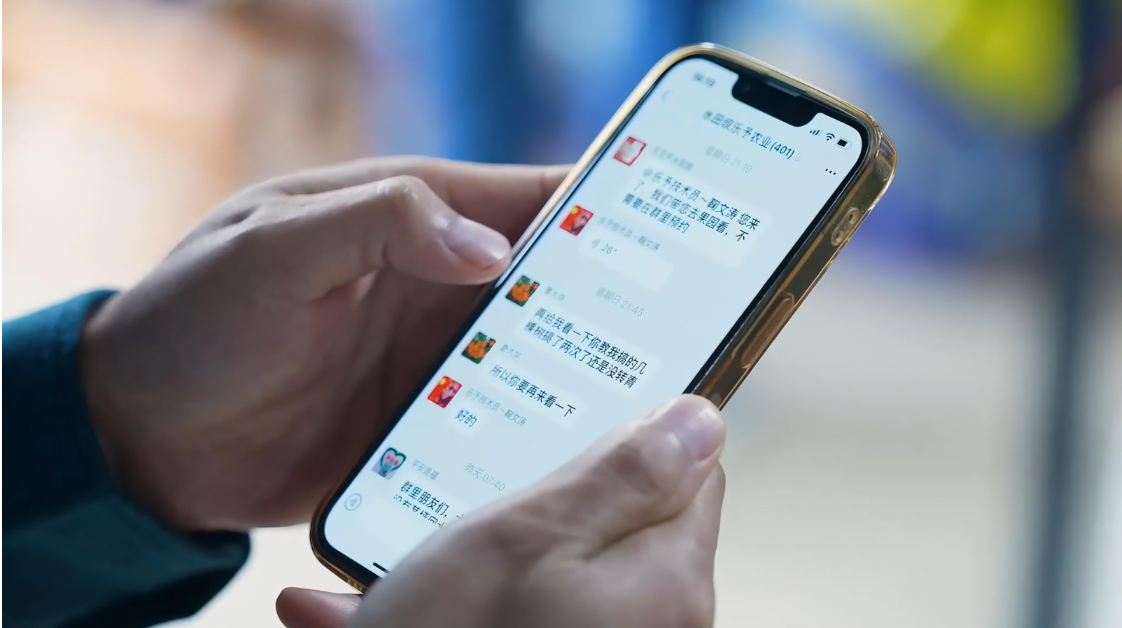怎么查找打印机?
**一、通过控制面板查找**
1. **打开控制面板**:首先,在Windows系统中,点击“开始”菜单,选择“控制面板”进入。
2. **进入设备和打印机**:在控制面板中,找到并点击“设备和打印机”选项。这里会列出所有已安装并连接到计算机的设备,包括打印机。
3. **识别打印机**:在“设备和打印机”窗口中,你可以看到已连接的打印机图标。根据打印机型号或品牌,可以轻松识别出目标打印机。
**二、使用搜索功能**
1. **打开搜索栏**:在Windows系统的任务栏中,点击搜索框或按下Win+S快捷键打开搜索功能。
2. **输入打印机名称**:在搜索框中输入打印机的型号或名称,系统会自动搜索并显示相关结果。
3. **访问打印机设置**:从搜索结果中,你可以直接点击打印机名称进入其设置页面,进行进一步的配置或管理。
**三、通过打印任务查找**
1. **打开打印队列**:当你有打印任务时,可以直接通过打印队列来查找打印机。在任意应用程序中,选择“文件”>“打印”,进入打印设置界面。
2. **查看打印机名称**:在打印设置界面,你会看到“打印机”一栏,这里会显示当前选中的打印机名称。
3. **更改打印机**:如果需要更改打印机,只需点击下拉箭头,从列表中选择另一台已连接的打印机即可。
**四、网络打印机查找**
对于网络打印机,除了以上方法外,还可以通过网络共享或打印机服务器进行查找。
1. **浏览网络共享**:在文件资源管理器中,点击“网络”选项,浏览可用的网络共享资源,可能会找到共享的网络打印机。
2. **添加网络打印机**:在“设备和打印机”窗口中,点击“添加打印机”按钮,选择“添加网络、无线或Bluetooth打印机”,按照提示操作即可添加网络打印机。
电脑怎么连接打印机?
电脑连接打印机的常见方法包括USB连接、无线连接(Wi-Fi和蓝牙)、网络连接以及使用专用连接软件。
USB连接
准备USB线:确保您有一根与打印机兼容的USB线。
连接打印机和电脑:将USB线的一端插入打印机的USB接口,另一端插入电脑的USB端口。
安装驱动程序:大多数现代操作系统会自动检测并安装驱动程序,如果未成功,可以从打印机制造商的官方网站下载并安装最新的驱动程序。
无线连接(Wi-Fi)
确保在同一网络:确保打印机和电脑都连接到同一Wi-Fi网络。
添加打印机:在电脑上打开“设备和打印机”窗口,选择“添加网络、无线或Bluetooth打印机”,然后按照提示搜索并添加打印机。
安装驱动:如果系统提示需要安装驱动,请按照屏幕提示操作或前往官网下载并安装。
无线连接(蓝牙)
开启蓝牙:确保打印机和电脑都已开启蓝牙功能。
配对:在电脑上搜索附近的蓝牙设备,找到打印机后进行配对。
安装驱动:如果系统提示需要安装驱动,请按照屏幕提示操作或前往官网下载并安装。
网络连接
配置打印机到网络:根据打印机的用户手册,将打印机配置为连接到本地网络。
添加打印机:在电脑上打开“设备和打印机”窗口,选择“添加网络、无线或Bluetooth打印机”,然后按照提示搜索并添加打印机。
使用专用连接软件
某些打印机品牌提供了专用的连接软件,可以从官方网站下载并安装。打开软件并按照屏幕上的指示进行设置和配置,选择打印机型号并进行连接测试。